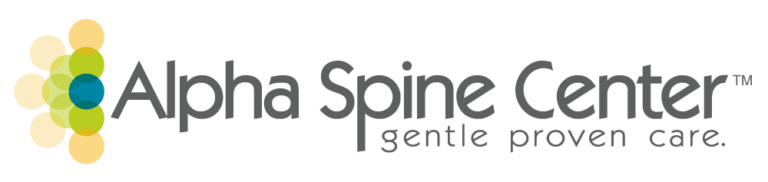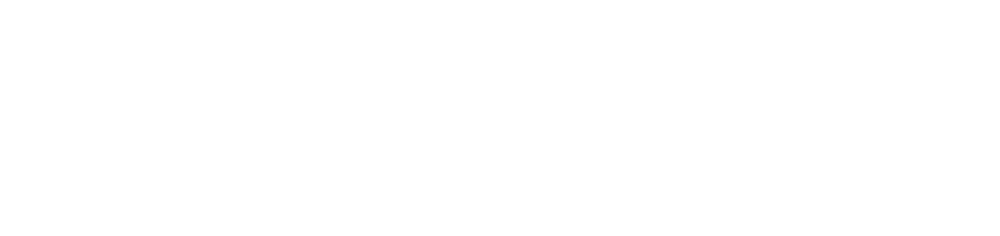- 12220 Birmingham Hwy, Suite 40, Milton, GA 30004
- info@alphaspinecenter.com
- 770.777.2377
- 770.777.2527
- MON: 8am–11:30am // 1pm–6pm
- TUE & FRI: 8am–11:30am // 1pm–5pm
- THU: 9am–11:30am // 1pm–5pm
- WED, SAT, SUN: Closed
© 2024 Alpha Spine Center. All rights reserved.